什么是Hyper-V USB直通?
Hyper-V是比较流行的一类管理程序。如果您想通过USB设备向Hyper-V虚拟机传输大量数据的话,那么Hyper-V USB直通正是您所需要的。
这种方法能够帮助您从Hyper-V虚拟机内部直接访问USB设备,然后即可轻松执行数据传输任务,对此,我们有3种方法可以帮助大家将Hyper-V连接USB设备:
- 使USB设备脱机并添加到Hyper-V虚拟机。
- 在增强会话模式下访问USB设备。
- 通过远程桌面协议(RDP)启用Hyper-V USB直通。
方法1. 使USB设备脱机并添加到虚拟机
那么Hyper-V怎么连接U盘或其他USB设备呢?我们可以让USB设备脱机,然后再将其添加到Hyper-V虚拟机中。
步骤1. 按Win+R输入diskmgmt.msc并按Enter键打开您的磁盘管理工具
步骤2. 在磁盘管理工具中找到您的USB设备,右键单击并选择“脱机”。
步骤3. 启动Hyper-V管理器,在主界面中右键点击需要访问USB设备的虚拟机,然后选择“设置”。
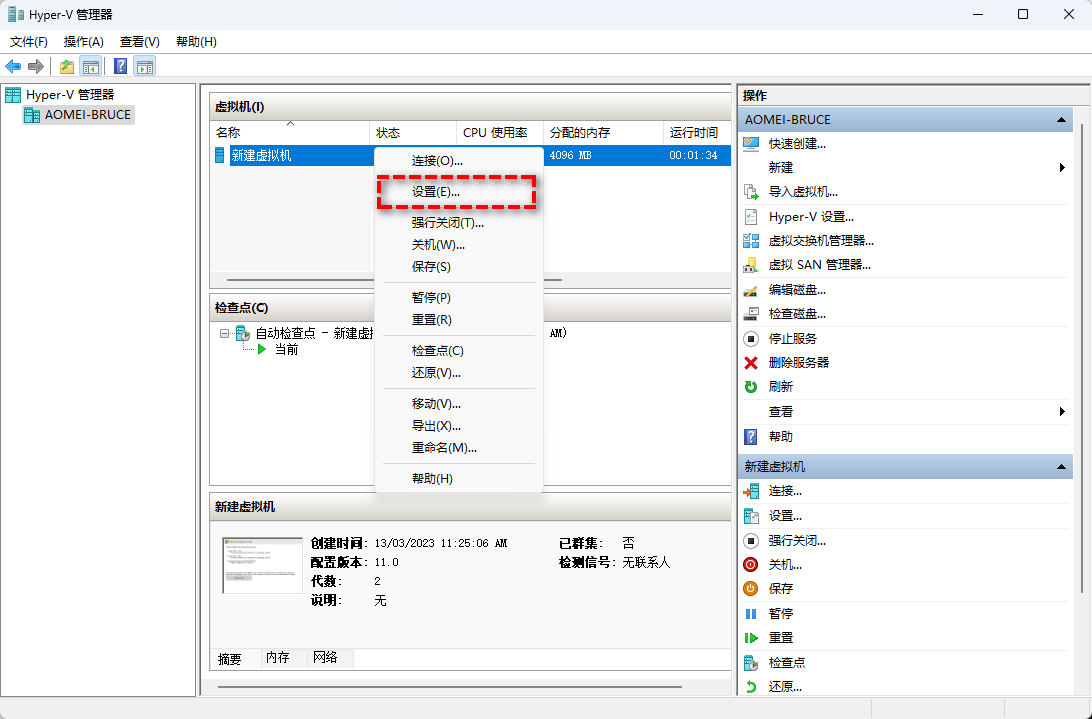
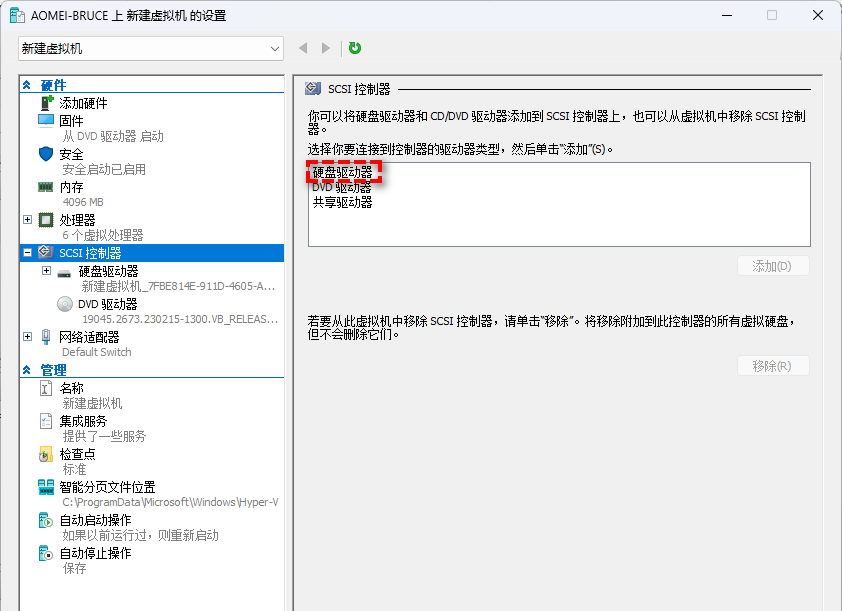
步骤5. 点击“物理硬盘”,然后选择您连接的USB设备,单击“确定”即可让Hyper-V连接USB设备。
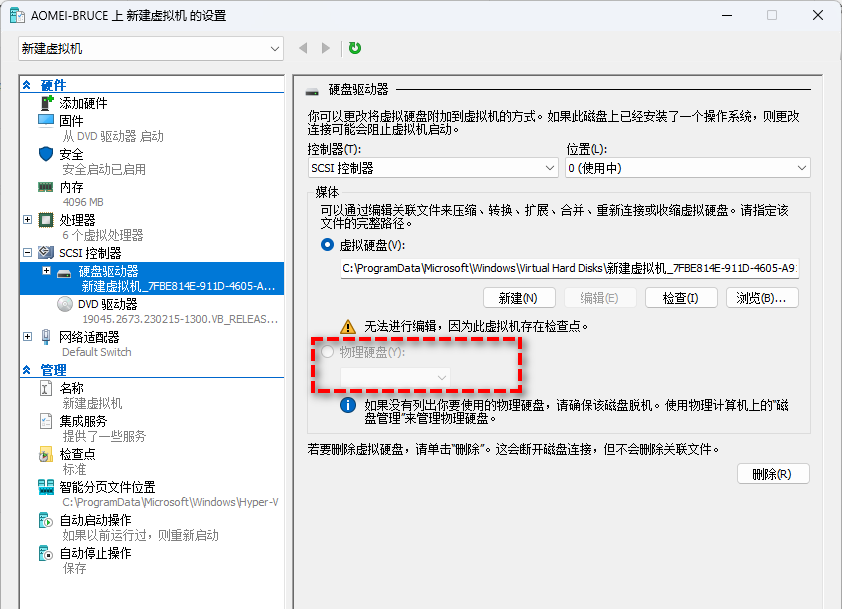
方法2. 在增强会话模式下访问USB设备
在增强会话模式下访问USB设备也是一种可行的Hyper-V USB直通方式,如果您的Hyper-V主机是Windows 8.1或Windows 10计算机的话,可以跳过此步骤,因为默认情况下它们都会启用增强会话模式。
步骤1. 打开Hyper-V管理器,在主界面中右键单击主机名并选择“Hyper-V设置”。
步骤2. 在左侧服务器列表中选择“增强会话模式策略”,然后勾选“允许增强会话模式”。
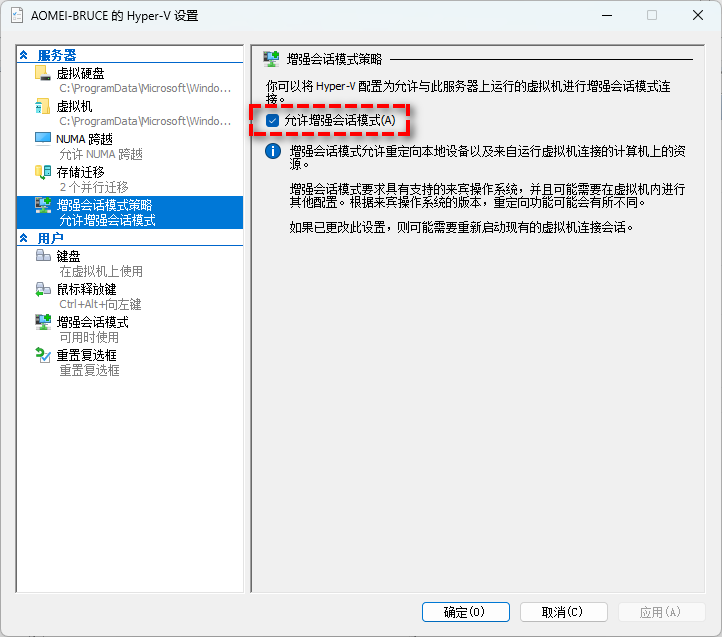
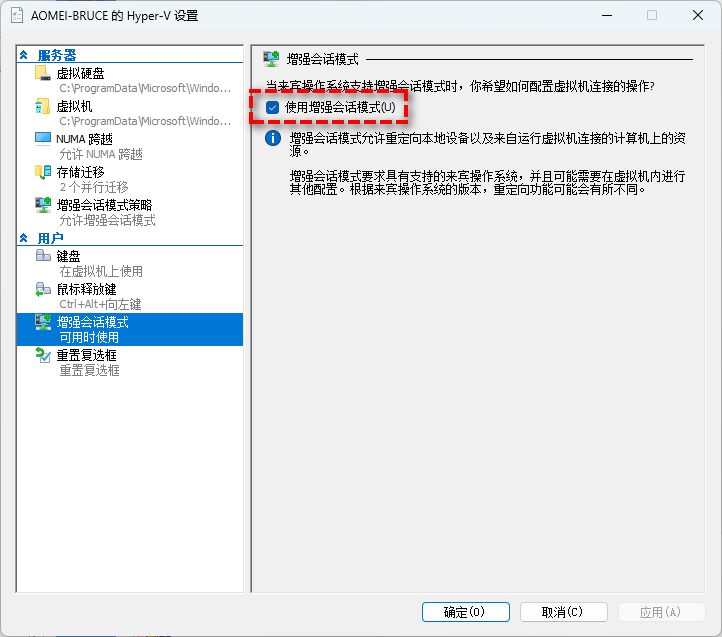
方法3. 远程桌面协议启用Hyper-V USB直通
步骤1. 右键点击“此电脑”选择“属性”>“高级系统设置”。
步骤2. 在弹出窗口中转到“远程”选项卡,勾选“允许远程协助连接到这台计算机”和“允许远程连接到此计算机”,然后单击“确定”。
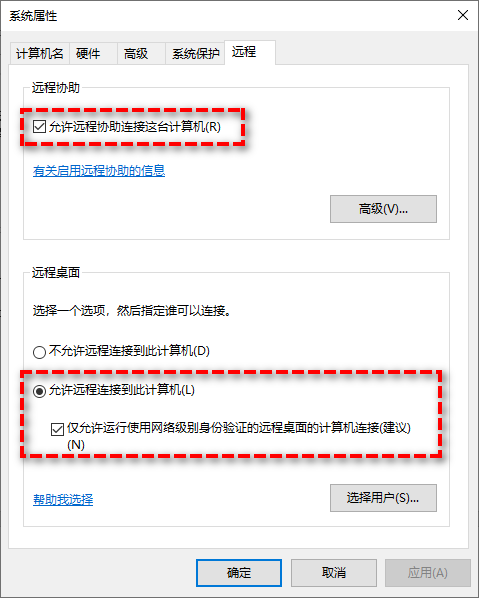
步骤4. 转到“本地资源”选项卡,点击“详细信息”。
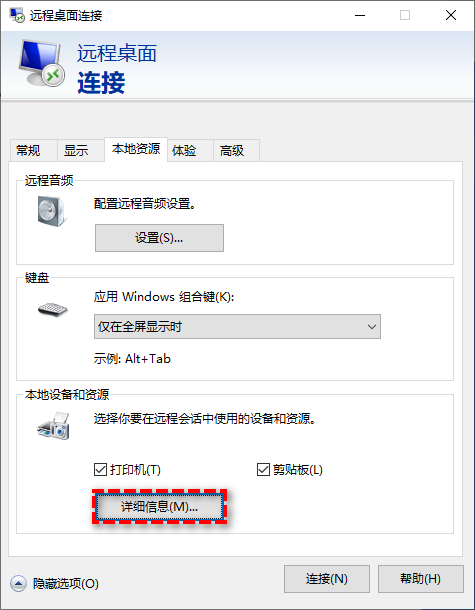
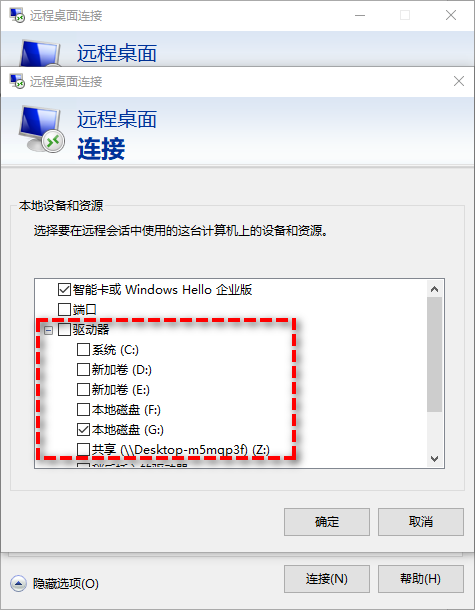
方法4. 通过傲梅企业备份网络版进行P2V数据传输
除了上述的3种Hyper-V USB直通方式之外,我们其实还可以借助傲梅企业备份网络版来实现P2V数据传输目的。
它的工作原理就是在虚拟机中安装代理软件,然后我们就可以把虚拟机当作成一个物理机,通过备份还原的方式来将主机中的文件还原到虚拟机中,从而实现P2V数据传输目的。而且除此之外,这种方法还可以帮助我们将物理机转换Hyper-V虚拟机。
快点击下方按钮进入下载中心下载安装傲梅企业备份网络版,然后跟着我们的演示教程一起来看看怎么轻松地在USB设备和虚拟机之间传输数据吧!
立即下载软件
Windows PC & Server
在开始操作之前,我们需要先要为虚拟机其分配一个静态IP,然后在本地物理机主界面中点击“计算机”>“远程安装客户端”(或者您也可以选择手动将客户端安装到虚拟机中)。
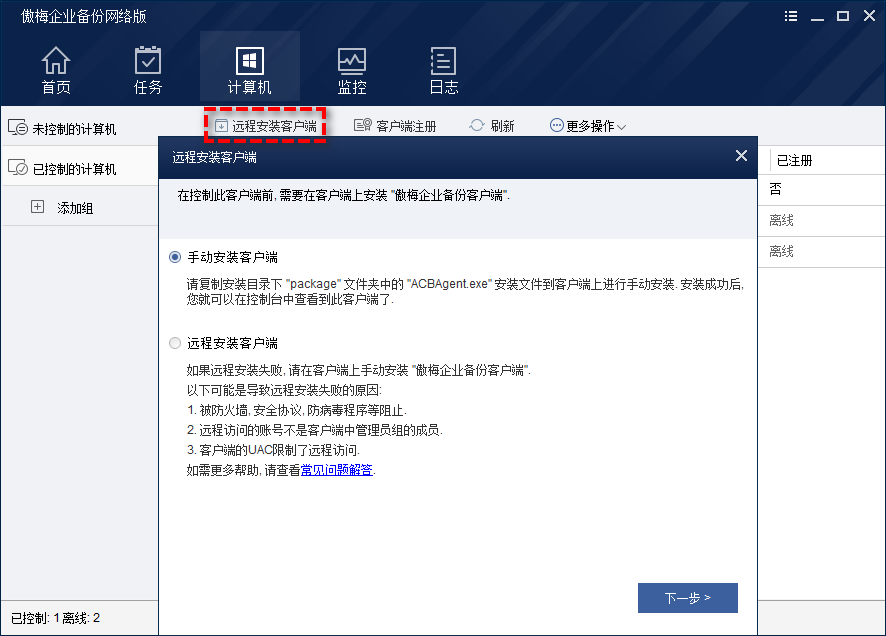
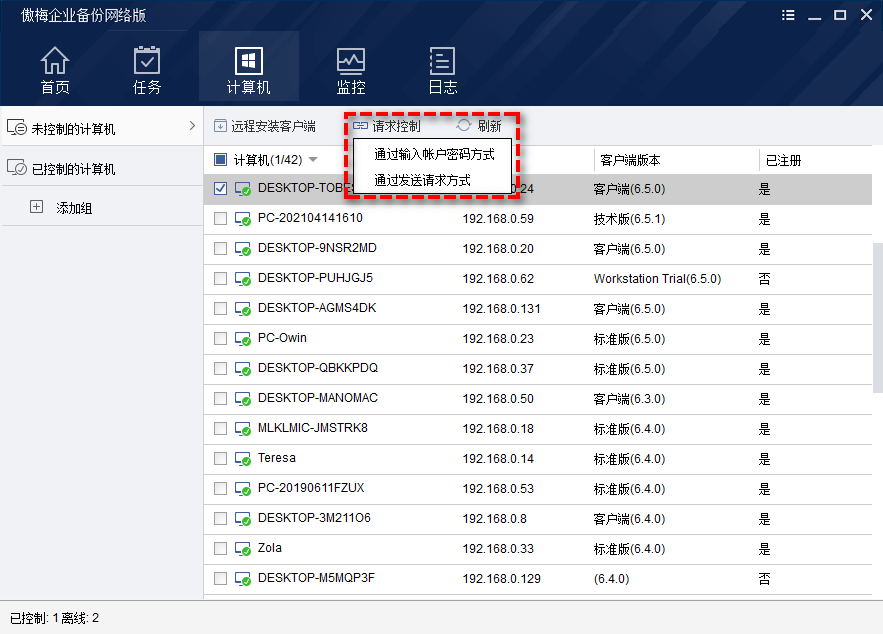
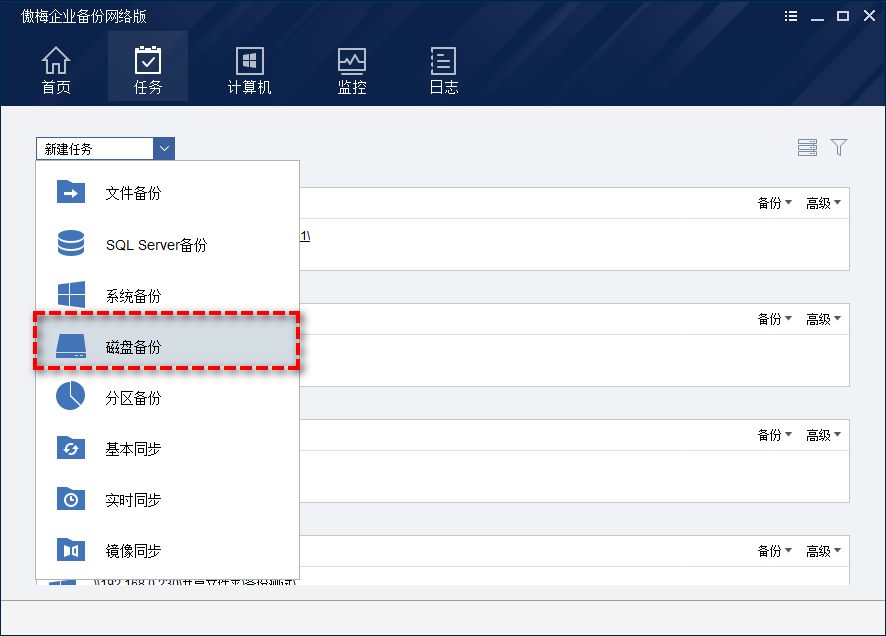
步骤3. 备份完成之后,在主界面中点击右上角的“高级”>“还原”即可轻松将USB设备中的全部数据传输到Hyper-V虚拟机中。
结论
如果您需要在Hyper-V虚拟机和USB驱动器之间传输文件的话,可以参考本文分享的3个简单有效的Hyper-V USB直通方式,大家有没有学会Hyper-V怎么连接U盘或其他USB设备呢?
而且除此之外,我们还额外分享了另外1个方法,那就是通过傲梅企业备份网络版来将USB设备中的数据备份并还原到虚拟机中,也是一个不错的方案,而且我们还可以通过它来备份虚拟机、P2V转换虚拟机等。
