https://xuanwo.io/2015/08/09/vmware-mac-os-x-intro/
最近在电脑上配置了VMware,想要搭建一个Mac OS X的虚拟机以供体验。不过网上的资料过于老旧,版本更新不及时,导致我在配置的过程中遇到了无数的坑,折腾了一个晚上才配置成功。事后我总结了相关的经验和实践完成了这份教程,希望能够对大家有所益处~
Update: 因为要用到Vagrant,所以又捣鼓了一番在VirtualBox上安装Mac OS X,同样踩了不少坑,相关的总结如下。
需要准备的东西
懒人包镜像
基于Vmware
基于VirtualBox
虚拟机环境配置
配置VMware
安装并激活VMware
首先自然是安装好VMware,然后是一串奇怪的字符序列:1F04Z-6D111-7Z029-AV0Q4-3AEH8,我也不知道怎么用(>.<)。
使用Unlocker解锁VMware
VMware Workstation并不支持Mac OS X的安装,只有VMware Fusion(也就是Mac平台上的VMware)才支持。于是有大神推出了这个解锁补丁,安装好这个补丁之后,VMware便可以支持OS X 的虚拟机安装。
下载并解压Unlocker,右击使用管理员权限打开win-install.cmd,当任务执行完毕后,窗口会自动退出。 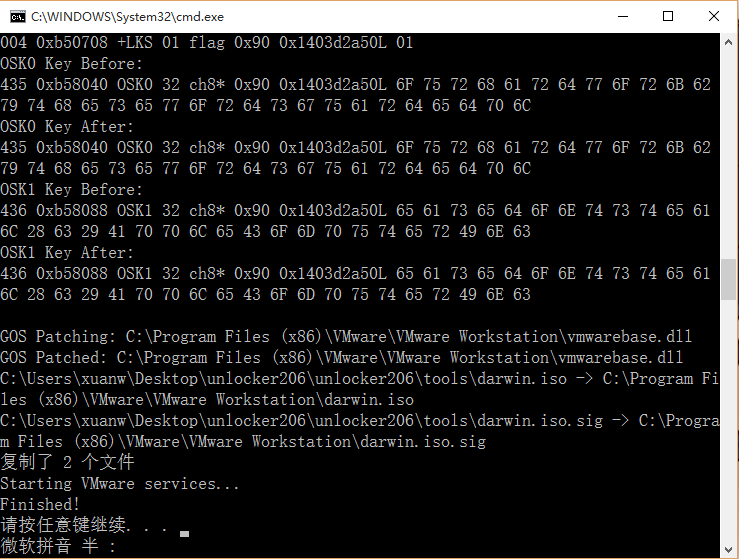
这时候再打开VMware,你将会看到Apple Mac OX X的字样,说明你已经成功解锁了Mac OS X的安装功能。 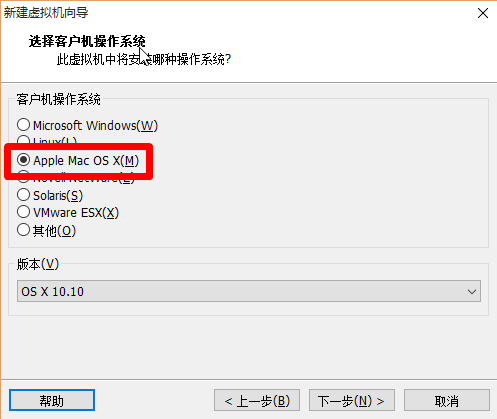
基于Vmware配置Mac OS X虚拟机
启动新建虚拟机向导
没啥好说的,选择典型。 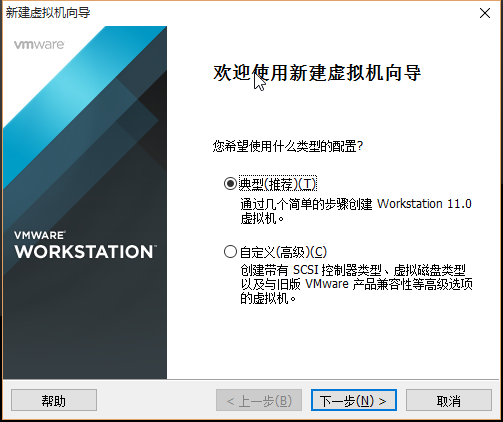
安装客户机操作系统
因为我们还需要一些特别的配置,所以这里我们选择稍后安装操作系统。 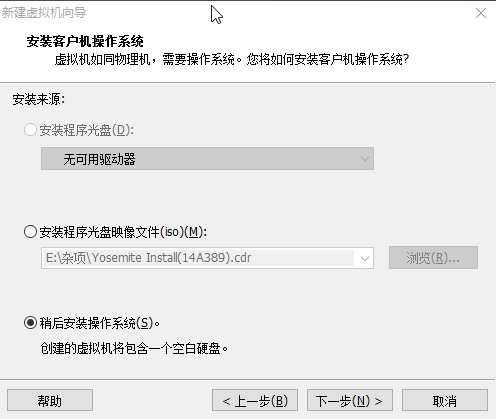
选择客户机操作系统
这里我们选择Apple Mac OS X,版本就选择最新的OS X 10.10,其实这个版本对我们的安装没啥大的影响,主要是涉及到一些硬件兼容性的问题,无须在意。 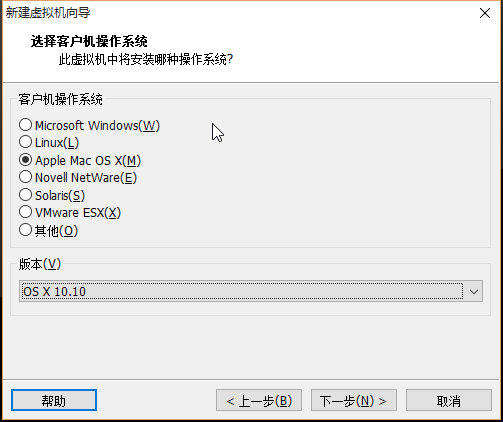
命名虚拟机
在这里我们需要设定虚拟机的名称以及位置,这里就按照自己的喜好设定吧。 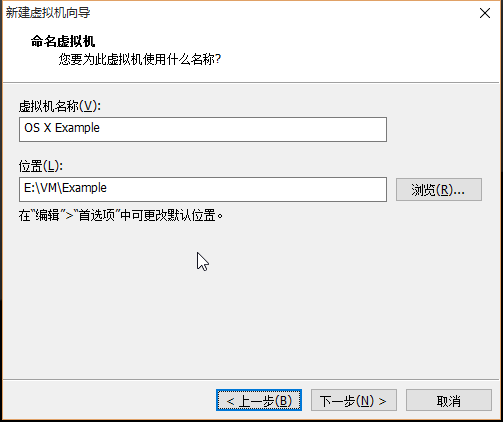
指定磁盘容量
这里我们需要指定Mac虚拟机最大占用的空间大小,VMware推荐的是40G,如果空间够的话,可以设置的更大一些。然后下面的设置可以根据自己的喜好来,如果对性能比较注重,可以使用存储为单个文件的方式。 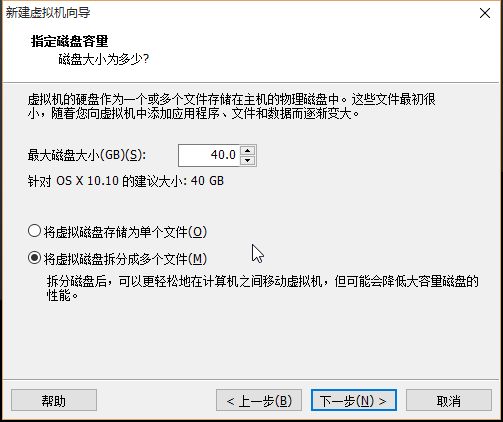
开始创建虚拟机
到这里,Mac虚拟机的一些简单设置就已经全部完成了,点击完成,我们进入到下一个阶段。 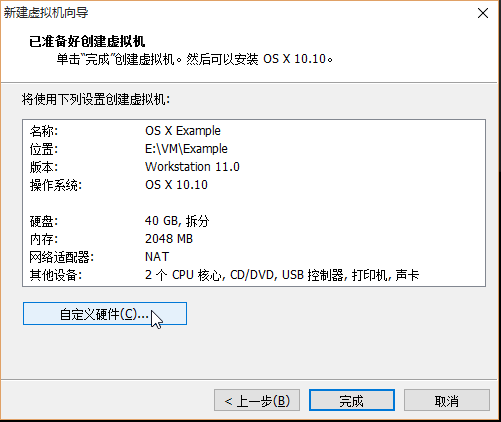
虚拟机故障排除
选择cdr镜像 在新弹出的页面中选择编辑虚拟机设置,然后点击CD/DVD(SATA) 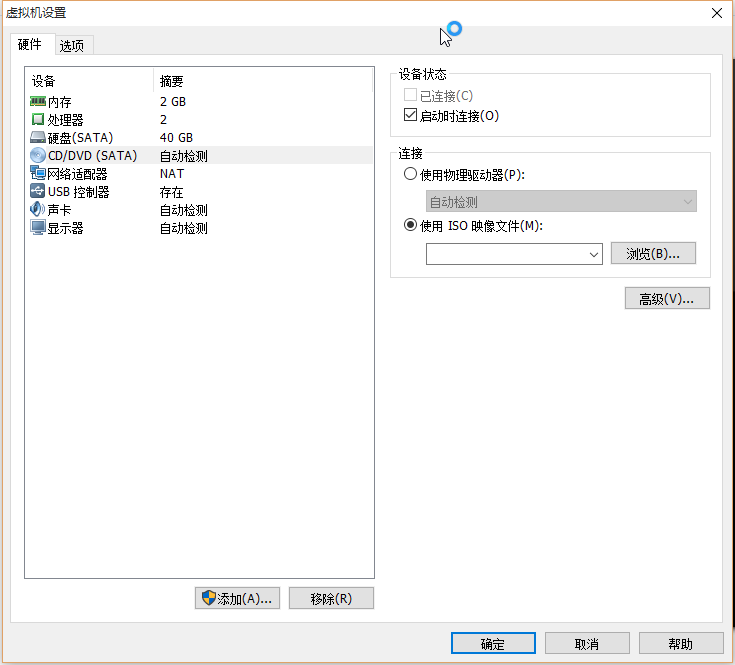 选择
选择浏览,在弹出的浏览ISO映像中,点击右下角的CD-ROM 映像(.iso),切换成所有文件,然后就可以正常打开我们的cdr镜像了。 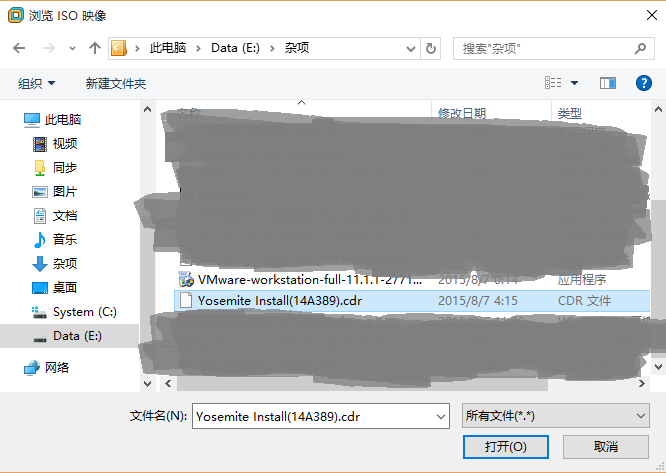
修复无法正常引导 即使前面的操作全部正确,我们依然无法正常启动我们的虚拟机。为了可以正常引导,我们还需要修改我们虚拟机的vmx文件。 进入我们之前设定的虚拟机位置,在文件夹中可以找到xxxxx.vmx这样的文件,右击选择打开方式,使用记事本打开。在smc.present = "TRUE"后面添加smc.version = 0,保存之后退出,便可以解决。
配置VirtualBox
安装VirtualBox
安装没有什么坑点,一路Next即可
Hack一下VirtualBox
VirtualBox原生支持Mac OS X的安装,但是只有在系统环境为Mac的环境下,才能正常引导,因为在非Mac环境下,安装程序会检测出我们的CPU不是已经识别的型号,从而拒绝进一步的安装。为此,我们需要执行以下命令来Hack:
VBoxManage setextradata "yourvboxname" "VBoxInternal/Devices/smc/0/Config/DeviceKey" "ourhardworkbythesewordsguardedpleasedontsteal(c)AppleComputerInc"如果VBoxManage没有被加入PATH的话,可能会提示VBoxManage不是可执行的命令。只需要进入VirtualBox的安装目录下Shift+右键在当前目录打开命令行执行即可~
原理非常简单:利用VBox的命令行工具在虚拟机的DeviceKey中加入Apple的声明即可。理论上来讲,这应该是侵犯苹果权益的行为,所以请不要用于商业行为,后果自负~
开始安装Mac OS X
经过如上配置之后,我们终于可以进入到Mac OS X的安装界面了~
加载界面
首先附上酷炫的加载界面,我们什么都不用做,静静地等到它加载完成即可。 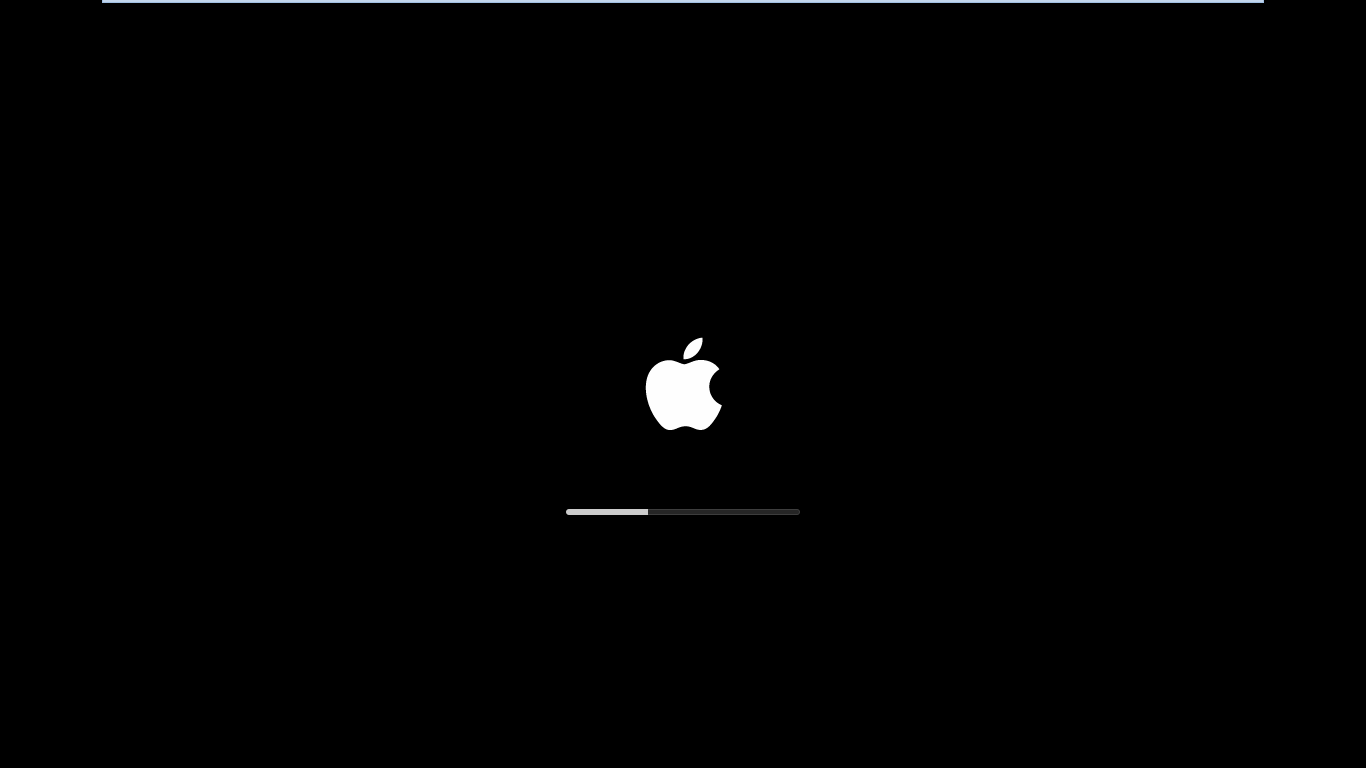
语言选择
然后是语言选择界面,选择自己喜欢的语言吧,不想折腾自己的话就老老实实简体中文吧~ 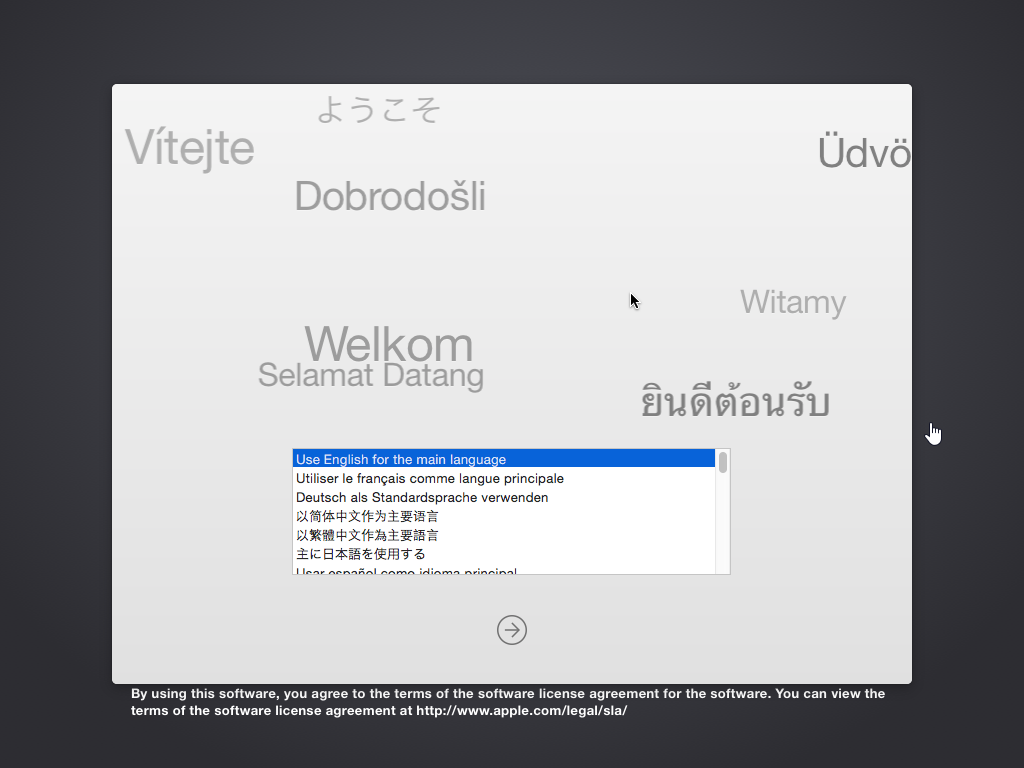
硬盘分区
安装之前,我们必须要对磁盘进行分区。首先我们点击安装界面最上方的实用工具,然后选择磁盘工具,进入分区管理界面。 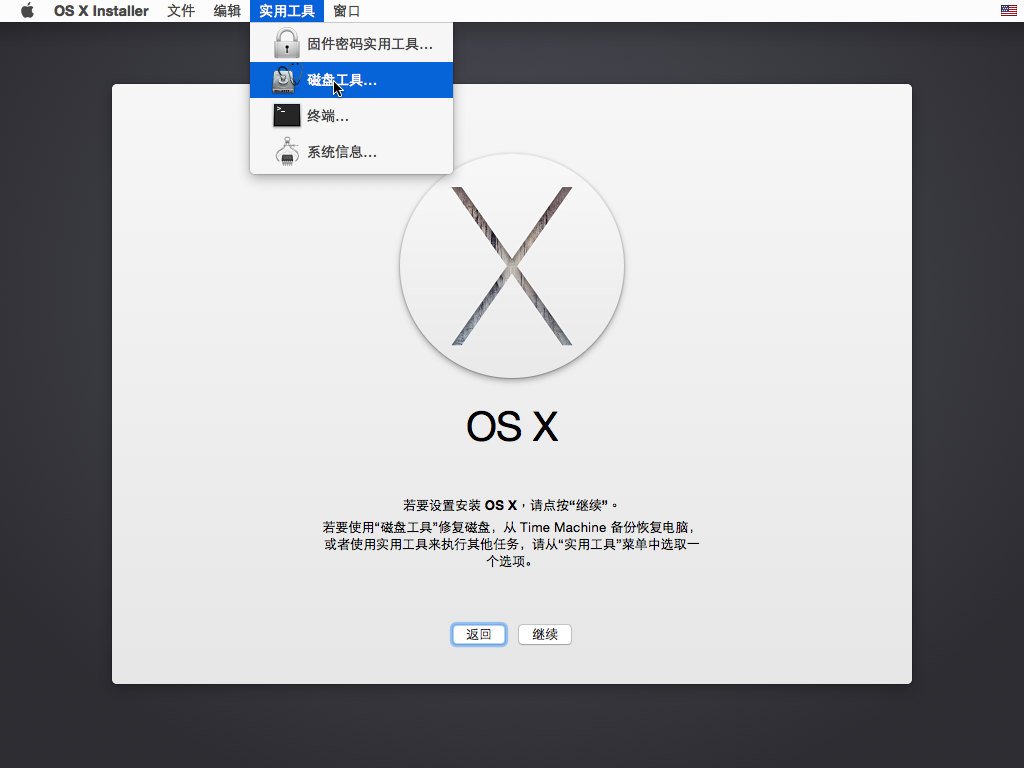 我们首先点击左侧列出的磁盘,然后在右侧选择
我们首先点击左侧列出的磁盘,然后在右侧选择分区,空间也不大,选择一个分区即可。可以自己设定这个磁盘的名字,格式化类型默认即可,无需改动。 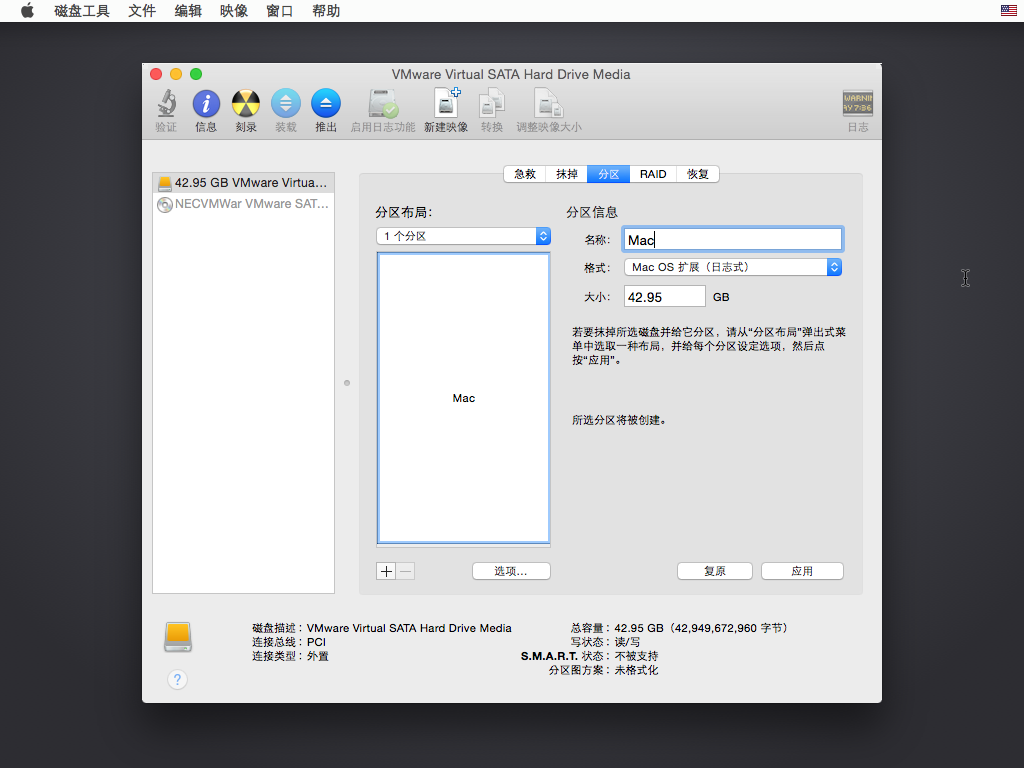 配置完成后,我们点击左上角红色的叉叉退出磁盘工具,点击继续,开始我们的安装。
配置完成后,我们点击左上角红色的叉叉退出磁盘工具,点击继续,开始我们的安装。 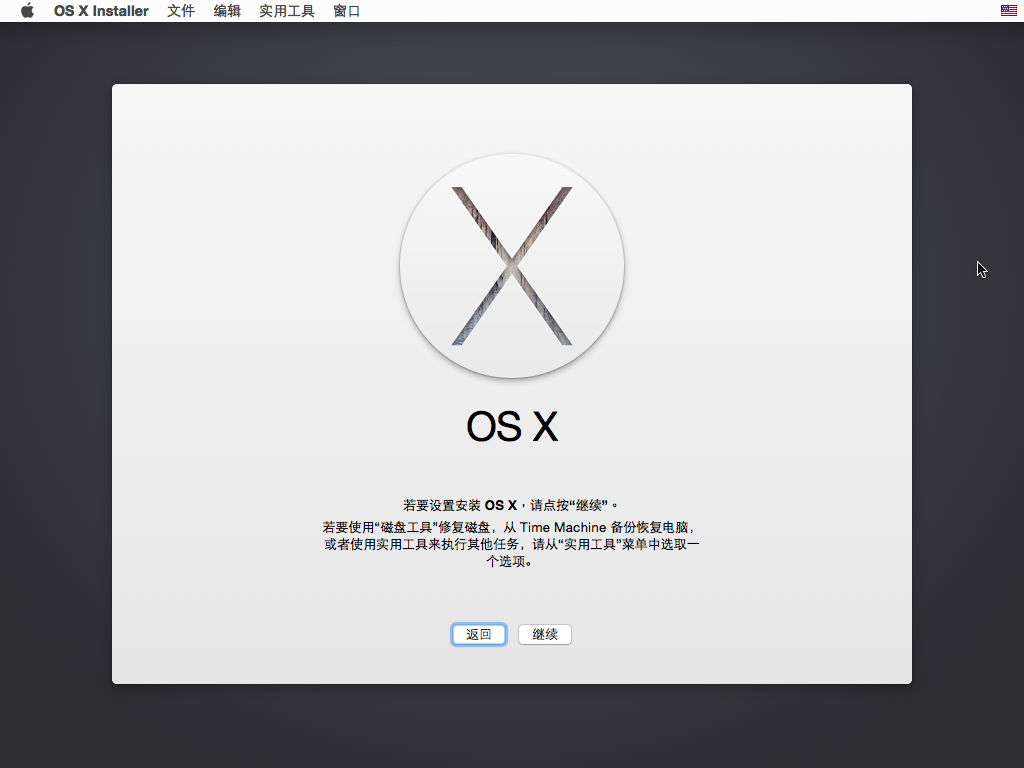
许可协议
作为一家有操守的大公司,该推的锅肯定是要推干净,于是有了这份许可协议。还有一个二次确认,如果拒绝,安装就结束了= =,不过反正是虚拟机,我们一路同意即可。 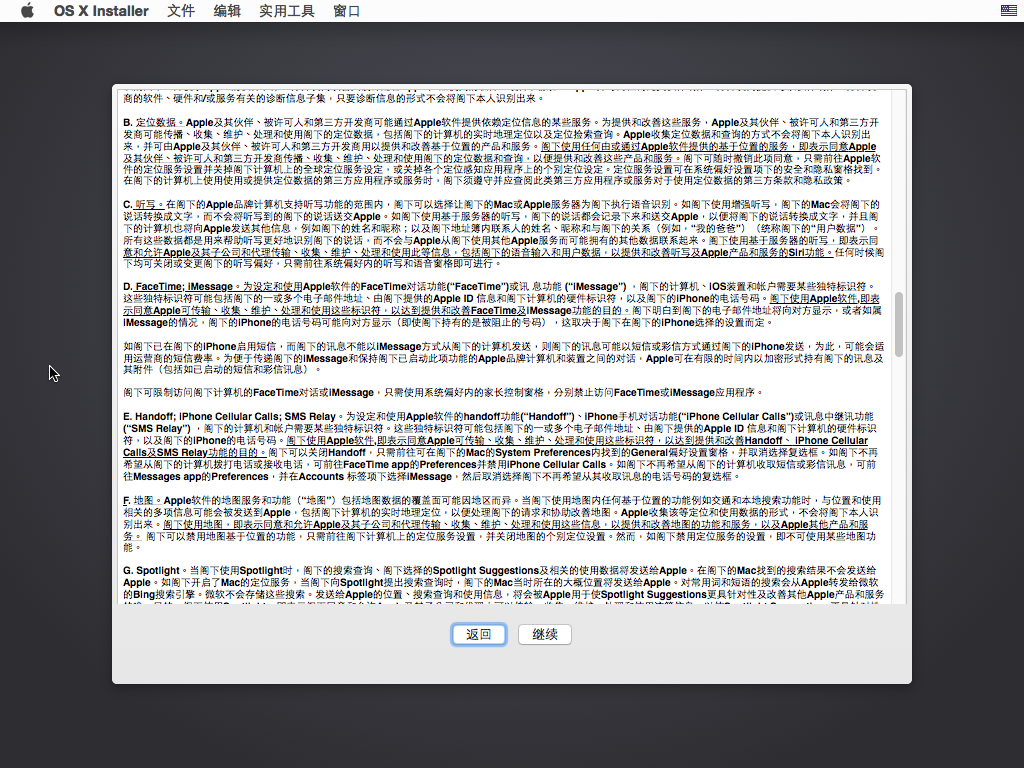
选择安装磁盘
这里我们需要选择前面已经设定好的磁盘,选中之后点击继续即可。 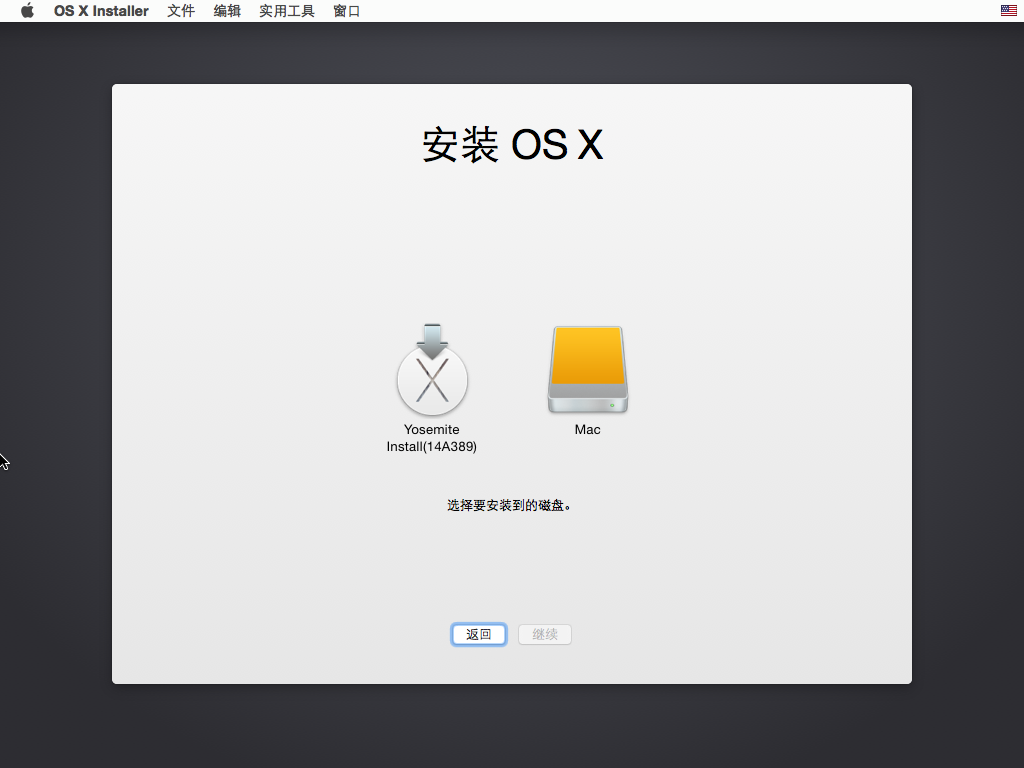
默默等待
然后就到了真正的安装过程了,这个过程中我们需要做的只有等待。出去溜达两圈,或者搓一把炉石? 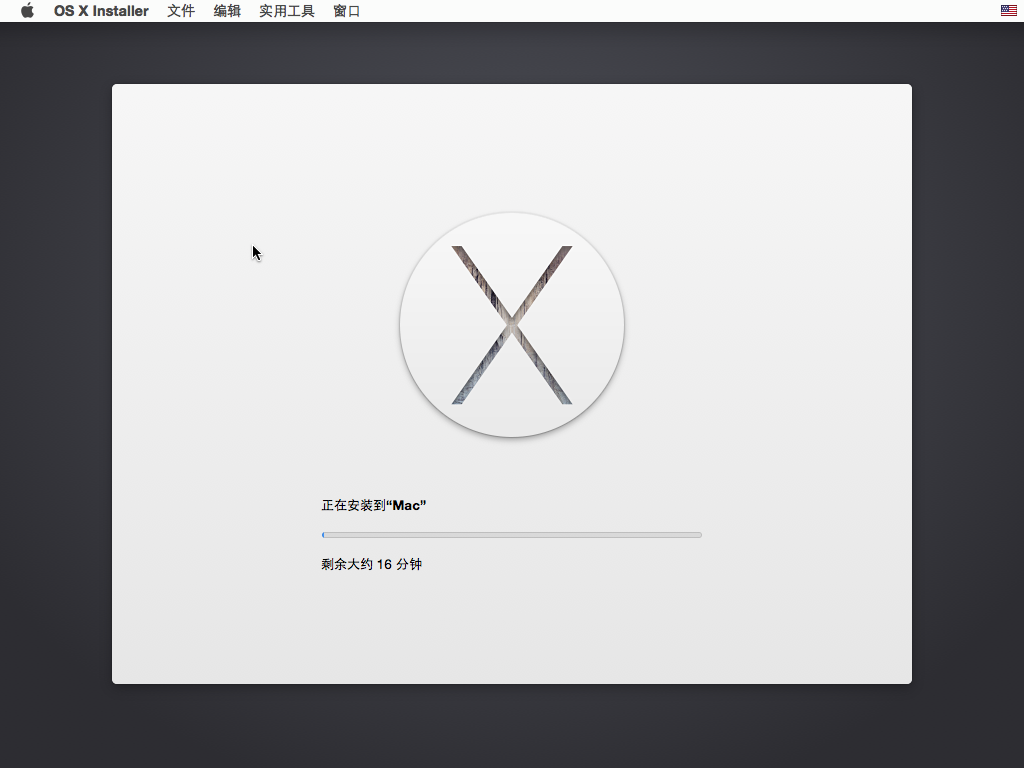
坑点总结
使用DMG镜像提取
网上的教程大多是使用DMG镜像提取,需要用到UltraISO这款软件。但是不知道是否为版本差异还是我下载的镜像有问题,我每次试图提取出安装镜像的时候,都出现了进度超过100%,剩余时间为负的情况。尝试了大概四五个镜像以及多个UltraISO版本均宣告失败。
VMX文件修改
在VMX文件未修改的情况下,VMware无法正常加载相关的镜像,这也是一个非常恼人的坑点。所以在新建完虚拟机之后一定要记得修改VMX文件,当然也可以被坑了一次之后再来修改,233。
